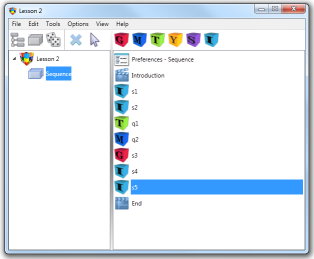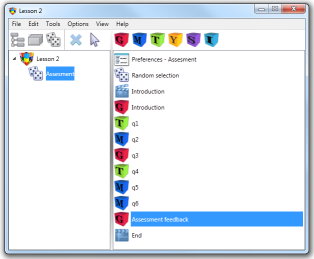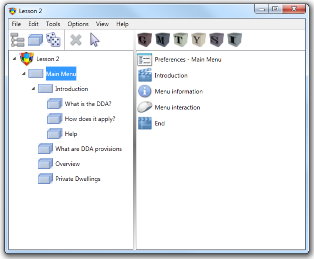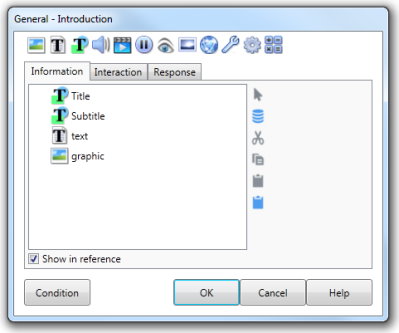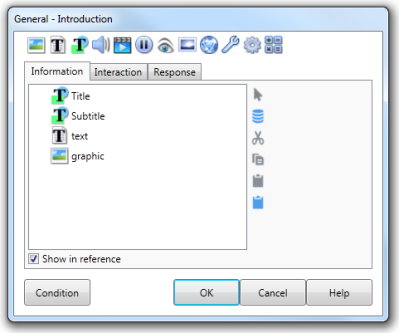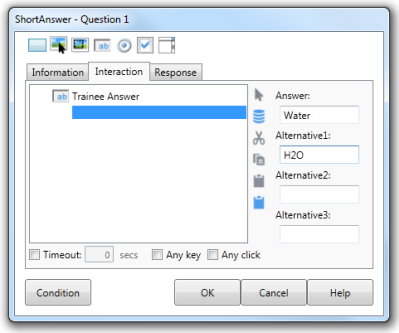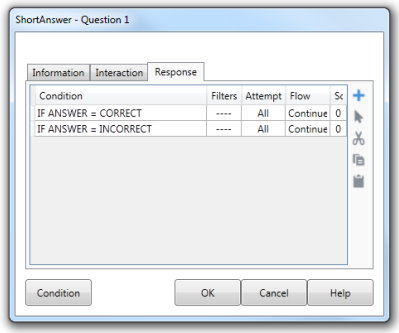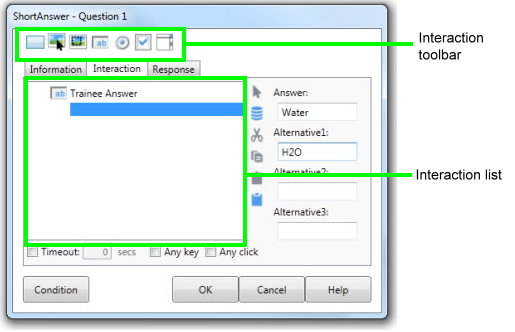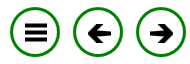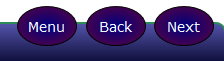AUTHOR Basics
AUTHOR™ offers a new method of creating interactive eLearning without programming. It provides you with both the visible structure of your module and direct screen editing.
We have tried to minimise the jargon that inevitably occurs when trying to describe new methods of authoring, but, also inevitably, new structures and methods need to have names.
AUTHOR™ can be used to produce eLearning, websites, multimedia presentations, advertising, software simulations, games and quizzes, electronic kiosks, or diagnostic tools. Our generic term for all these productions is a Lesson. The audience for your Lesson we'll describe as the Trainee.
So, when working with AUTHOR™, your aim is to produce a Lesson.
Lessons are constructed using three basic structures Sequential, Random, and Menu.
Sequential and Random structures may be used to produce simple lessons such as presentations and tests. The Menu structure is generally used for interactive eLearning.
Menus
A Menu presents information to the trainee as a number of options. Each option can in turn be another Menu (generally called a sub-menu) or a sequential or random list of information and questions. A Menu can be a simple list of buttons or a full screen graphic with animation, sound and video that can respond in different ways as the trainee moves their mouse pointer on the screen.
The basic building block of these structures is called an Element.
|
An Element can be many things. These include static screens, synchronised sequences of displayed text, graphics and audio/video, a variety of question types with multiple responses, drag/drop, text, and mouse interactions. The process of constructing a Lesson will involve creating a number of Elements. AUTHOR™ provides a variety of pre-defined elements to make development easier.
|
An Element consists of three sections: Information, Interaction and Response.
Each of these can be compared to the example of asking someone a question.
|
You ask someone a question such as "What is this molecule?" and point to a diagram in a text book, you are providing them with the Information section of the question. In the Information section of an AUTHOR™ Element you would use appropriate text, images, sounds or video to convey the information content of the question. This is where you "ask" the question. In this example, we have specified a heading, a graphic of the water molecule, an audio file asking the question and the question text. As we have not specified any delays or pauses in the list, all the information will be placed on the screen for the trainee to see and the voice-over will begin. |
|
After asking someone a question you would then wait for their answer. In this example, we are hoping that they respond with the word "Water" although "H2O" would also be acceptable. In the Interaction section of an AUTHOR™ Element, you also wait for an answer, but in this case the trainee must interact with the Lesson to provide an answer. You provide the various objects for the trainee to interact with, such as buttons or input fields. In this case, we would like the trainee to type in an answer. You could provide objects for every type of answer that you are interested in. For example, you might place several buttons on the screen labelled "Carbon", "Water" and "Alcohol". The trainee provides their answer by clicking on one of the buttons. |
|
The final part of an AUTHOR™ Element is the Response section. Here you respond to the answer given by the trainee. For example, if they had typed "Hydrogen" you could place some text on the screen that reads, "Incorrect, although hydrogen is a component in this molecule. Please try again." and then repeat the Interaction section. As with the Information section, you can use any text, audio, images or video to provide your response to the user. Most users expect something to happen when they interact with a Lesson, the Response section is where you decide what actions occur. |
In AUTHOR™, displaying text or images, playing audio or video or pausing the lesson are referred to as Actions.
In the Information and Response Feedback sections of an Element you fill in an Action List in the order you wish each Action to occur.
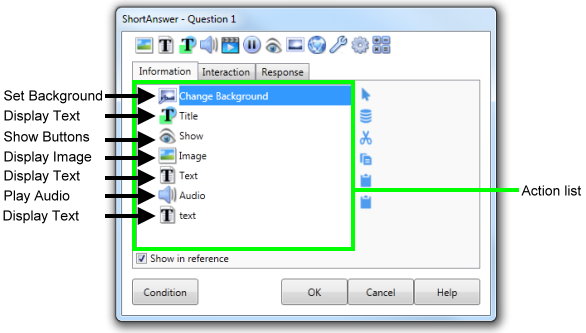
An Action List may be as short as containing only a Text Action, (where you display the question text or some information) or it may be a complex sequence of text, images, special effects, sounds, videos and pauses.
For trainee interaction, you add items in the Interaction section of the Element. These items will be either Buttons or Fields. Buttons allow the trainee to make decisions within your Lesson. For example, a trainee could click on a button to go to a certain sequence from a Menu or to provide an answer to a question. Fields allow the trainee to enter text information and values. Interactions Buttons and Fields are added to the Interaction list from the Interaction Toolbar. |
A dialog appears whenever you add a Button or Field to an Interaction List. The dialog allows you to set the properties for that Button or Field. |
Buttons are objects on the screen that respond to trainee mouse clicks, key presses or mouse over movements. They may be animated objects, images or screen hot-spots. You may also specify mouse-over behaviour and a specific value for each button. |
Fields are objects on the screen that accept a value from the trainee. The different types of fields are text input, check-box, and option. |
While you may supply a number of buttons in an Element or on a menu, AUTHOR™ allows you to define special buttons called Navigation buttons for global use in a lesson. They may be a Rectangle, Rounded Corner Rectangle, Ellipse, Octagon, Triangle, Diamond or Hexagon. You can change the fill of the buttons to be a gradient of two colours or a solid colour.
These buttons are defined in the foreground of the Lesson and represent common actions such as Next, Back, To Main Menu and Exit. Some examples of different navigation buttons are shown below.
Once these buttons are defined they can be made visible or invisible as you require them.
Interacting with AUTHOR™
Additional information about the Lesson screen that displays when you are using AUTHOR™, and how dialog boxes work is covered in Interacting with AUTHOR .