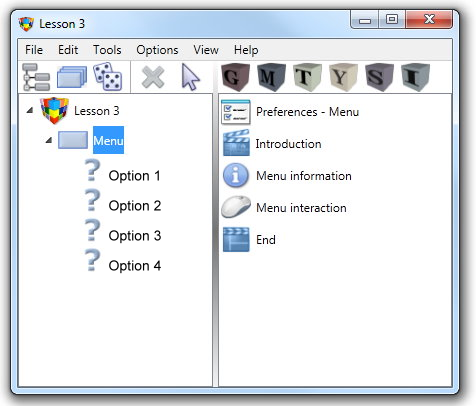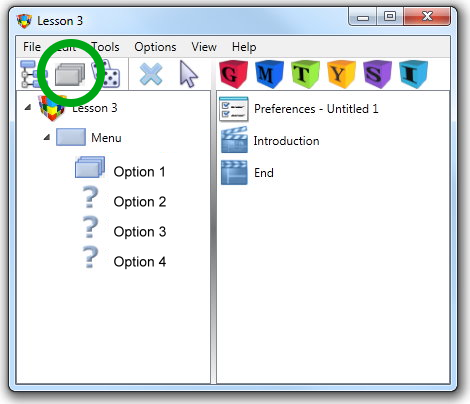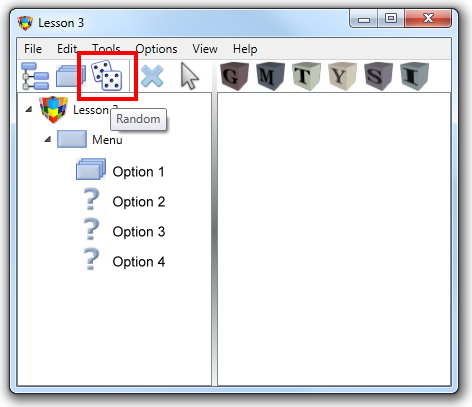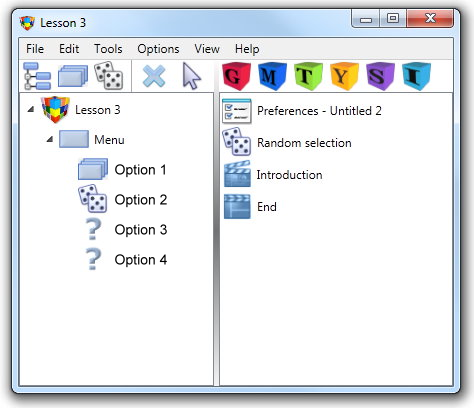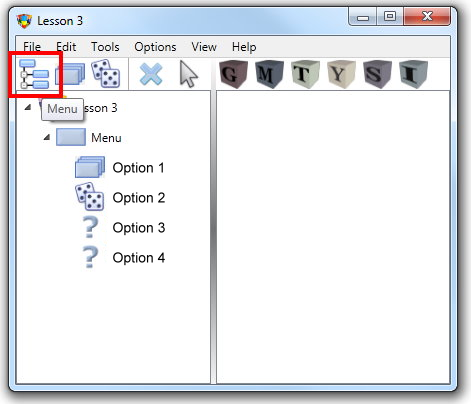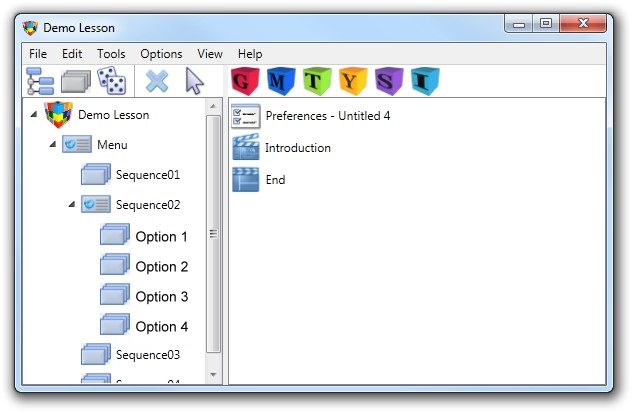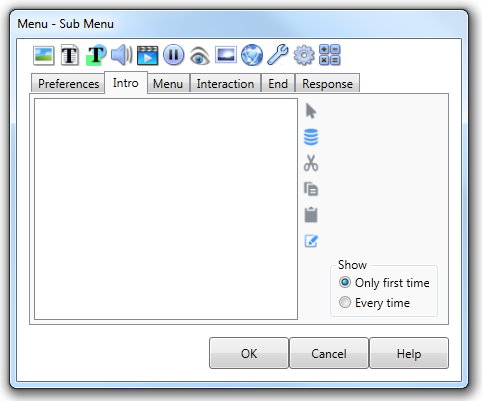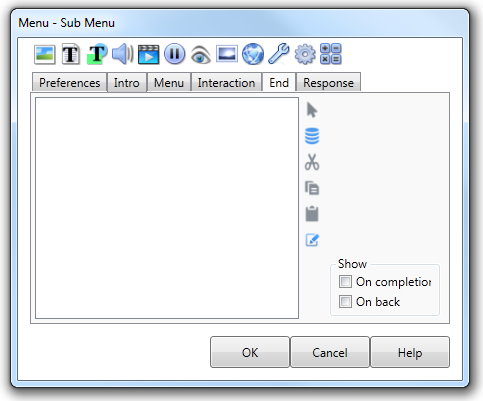Adding Options to a Menu
|
If you have created a Menu Lesson, the Lesson dialog will display a Structure list that contains a Menu icon, with the specified number of menu options as blank Lesson Type icons (question marks).
These blank Lesson Type icons can be changed to sequential or random options or other menus as required. Sequential and random options attached to a menu sequence behave identically to those defined as the top Level icon in a Sequential or Random Lesson. Sub-menus have slightly different options to Menu lessons - these differences are explained below. |
||
To add a Sequential option to a Menu |
To add a Sequential option, in the Lesson dialog:
The blank Lesson Type icon will be replaced by a Sequential icon with the default name Untitled 1.
The Contents list will update to reflect the contents of this Sequential Lesson. As no Elements have been added to the Lesson, the Content list contains the Preferences, Introduction and End icons only. Highlighting any of these icons and clicking the Edit button will open the Sequential dialog. This dialog is used in the same way as when creating a Sequential Lesson, with two additional options on the Preferences Tab: Scoring and Allow Repeat. See Creating a Sequential Lesson for more information. |
||
Scoring |
This will only appear if you use a sequential option in a menu lesson. If scoring is turned then any Elements that return add to the total score will be counted. |
||
Allow repeat |
The repeat check box is available only when you are defining a Sequential Option for a Menu. A Sequential Lesson is a single entity which exits when final Element is completed. Checking the repeat check box allows the trainee to enter the menu option more than once. |
||
To add a Random option to a Menu |
To add a Random option, in the Lesson dialog:
The blank Lesson Type icon will be replaced by a Random icon with the default name Untitled 1.
The Contents list will update to reflect the contents of this Random Lesson. As no Elements have been added to the Lesson, the Content list contains the Preferences, Random selection, Introduction and End icons only. Highlighting any of these icons and clicking the Edit button will open the Random dialog. This dialog is used in the same way as when creating a Random Lesson. See Creating a Random Lesson for more information. |
||
To add a Sub Menu option to a Menu |
To add a Sub Menu option, in the Lesson dialog:
|
||
The Menu dialog for a sub-menu has some differences for that of a top level menu. These apply to the Introduction tab and the End tab. Other tabs have the same options as a Menu Lesson - see Creating a Menu Lesson for more information.
|
|||
Introduction tab |
When the Menu is a sub-menu the actions in the Introduction list can be executed in the following situations: |
||
Only first time |
The action list is executed the first time that the lesson encounters that Menu, for example when the user chooses that Menu Option from a higher level Menu. |
||
Every time |
The action list will be executed every time that the lesson encounters the menu. This may be when the user chooses this menu from a higher level menu or when the user returns to this menu from an option attached to this menu. |
||
End tab |
The End tab of the Menu dialog also differs slightly when the menu is a sub menu. Instead of containing an On exit check box there are two check boxes, On completion and On back. Setting these check boxes defines the situations in which the action list in the End tab will be executed.
|
||
On completion |
The action list is executed when the user has completed all options that are attached to the menu. |
||
On back |
The action list is executed when the user returns to the menu from an attached option via a foreground navigation button. |
||