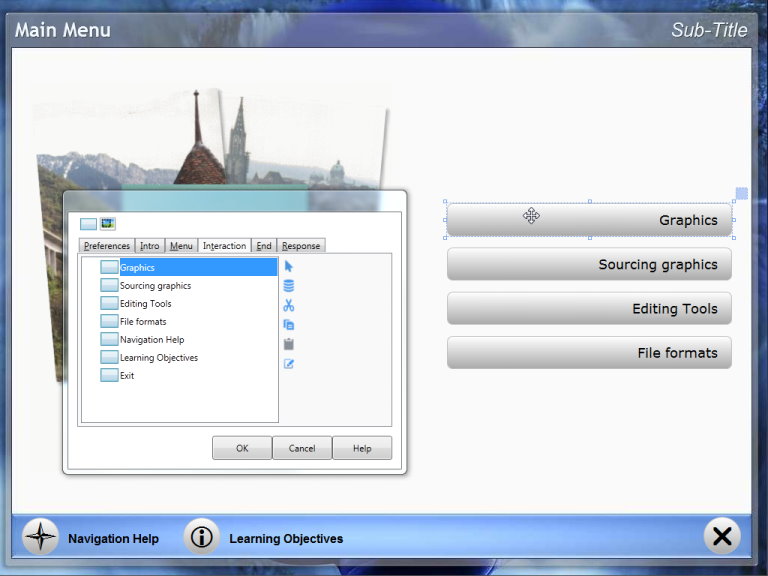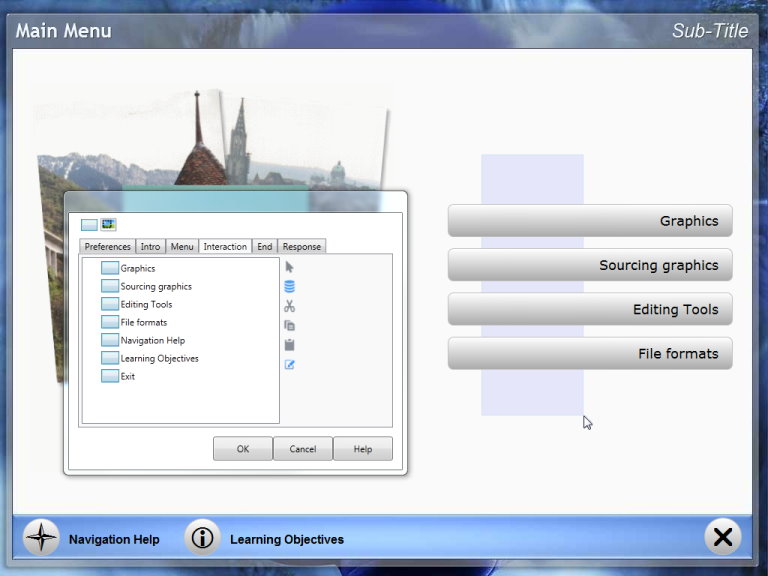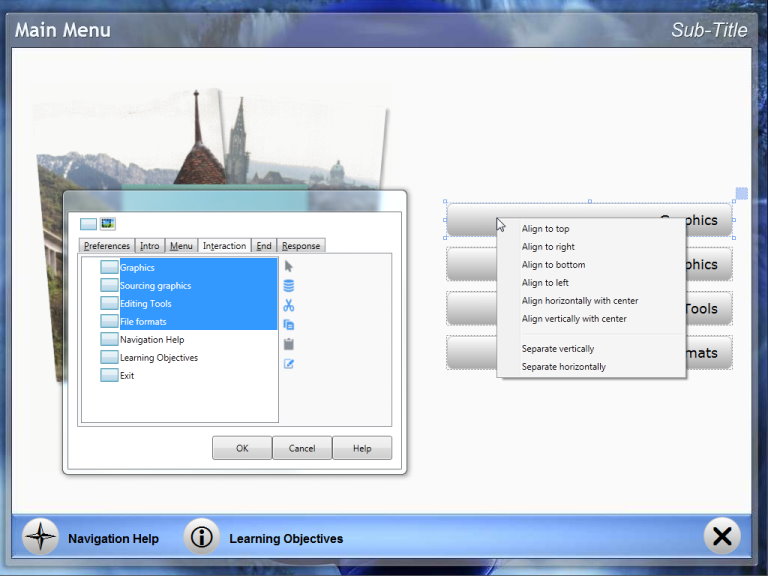Position Visible Actions
Direct Positioning
|
You can directly position, align and resize Actions and Interactions that are visible on the Lesson Screen. |
|
|
||
Selecting Multiple Actions |
Multiple Actions can be selected by clicking on each subsequent Action on screen while holding the Control key down, or by clicking and dragging a selection box that covers some part of all the Actions that you wish to reposition. You may also use the Shift key in the Action list to mark iterms. As you select items, their names will be automatically highlighted within the Action list. You can then click and drag to reposition or resize all selected Actions. |
|
Context Menu |
With a single item selected right click to display the Context Menu - you can copy or paste either height and width or position attributes. With multiple items selected, you can alter multiple items relative to one another by right clicking on any selected item. Choose an alignment or attributes option by selecting it from the context menu that appears. Note: That for alignment options - the multiple items will move in relation to the item that was under the cursor when you right clicked to display the Context Menu.
|