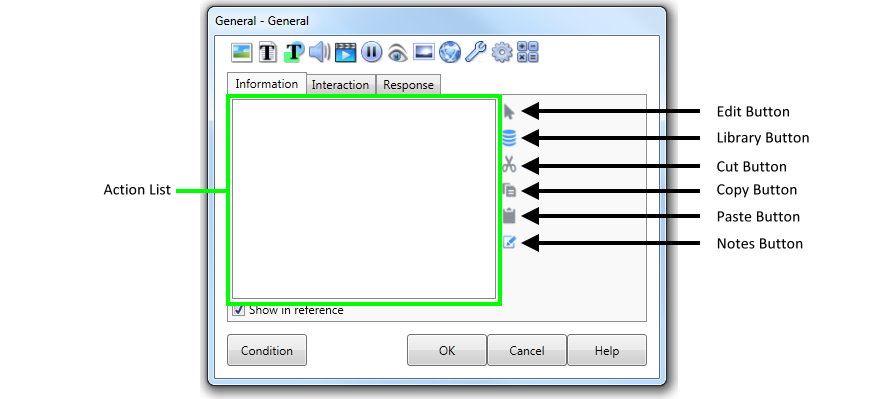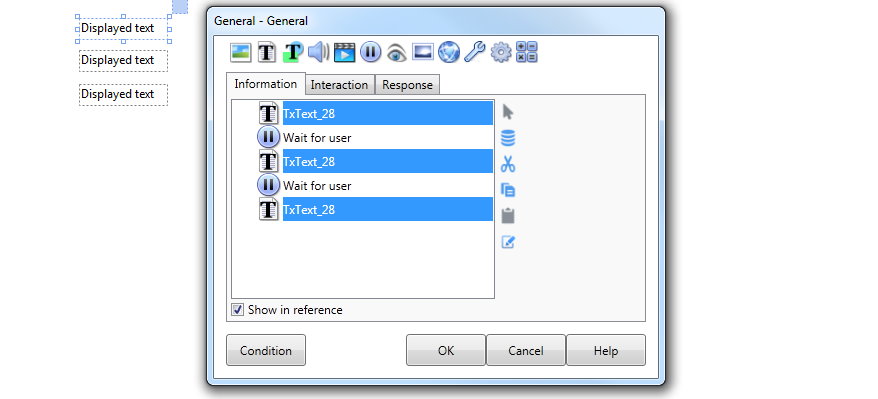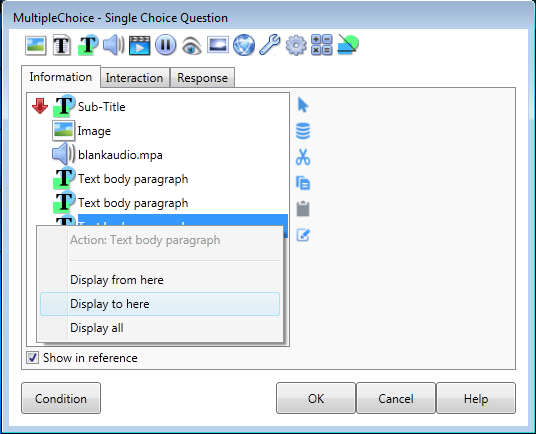The INFORMATION tab
|
When the Information tab is selected, the area of white space on the tab is the Action list. This is where the various types of Actions are added to the current Element by selecting them from the Toolbar. See The Action Toolbar for information about the types of actions that are available and how they work. Note that in an Information element there are no Interaction or response tabs and there is no automatic pause at the end of the Action list, so you will need to insert one. |
|||||||||||||
|
||||||||||||||
Action List sequence |
Once Actions have been added to the Element, they will appear in the Action list. The Action list also represents the sequence of your Actions. The Action at the top of the list will occur first and the actions will continue in sequence until the bottom of the list is reached. |
|||||||||||||
Layers |
For Actions that are visible objects on the screen (such as text and graphics), the Action list represents layering. Each new visible object in the list appears in front of all the previous visible objects. (Buttons and Field objects are exceptions and will always appear on top of other objects). |
|||||||||||||
Editing the Action list |
The buttons at the top right of the Action list (Edit, Cut, Copy, Paste) allow you to manipulate the Actions in the list.
You can highlight multiple Actions by clicking on items while holding the Control key down. You may also hold the Shift key down to select all actions from the selected item to the item you sleected with Shift.
|
|||||||||||||
Display of Actions during lesson development |
With Actions appearing in front of and behind other actions on the Lesson screen, it can sometimes be difficult to see a particular Action. To alleviate this problem, AUTHOR™ allows you to make only certain sections of the action list visible on the Lesson screen. This does not affect the Lesson from the trainee's perspective in any way, but is only used to ease development.
|
|||||||||||||
The actions that are between the markers will be the only actions in the action list that are visible on the Lesson screen. Change the start and finish of the visible section by clicking and dragging either of the two markers. To make just one action visible, click and drag either one of the markers and drop it directly over the other. The action next to the marker will be the one shown. Clicking and dragging the single marker will split it into a pair of markers once again. |
||||||||||||||
|
||||||||||||||