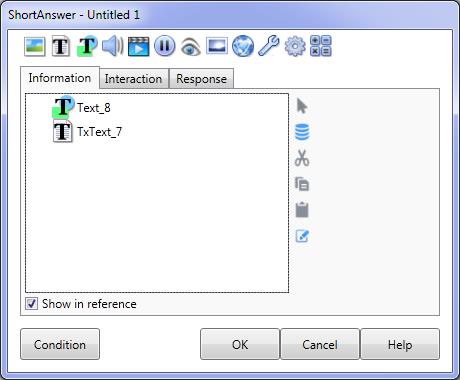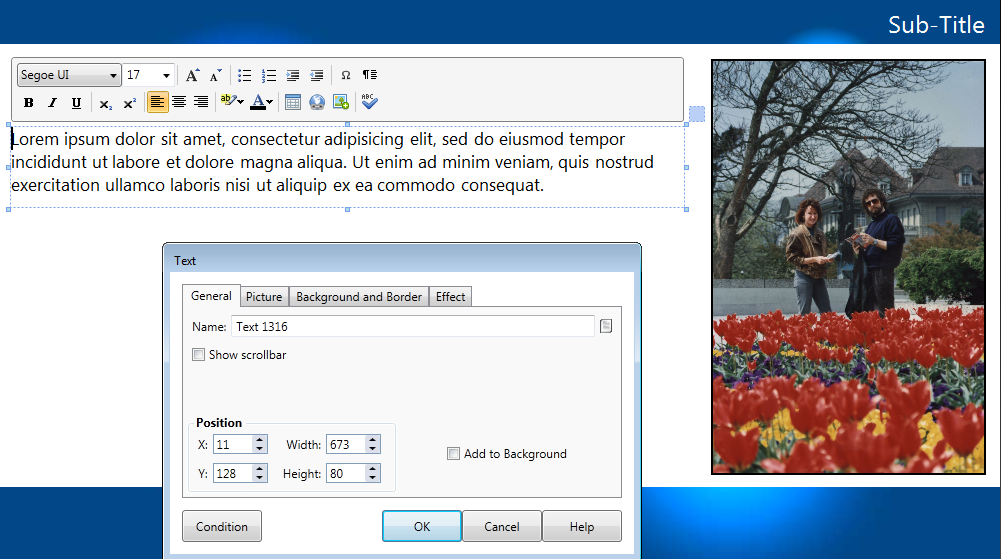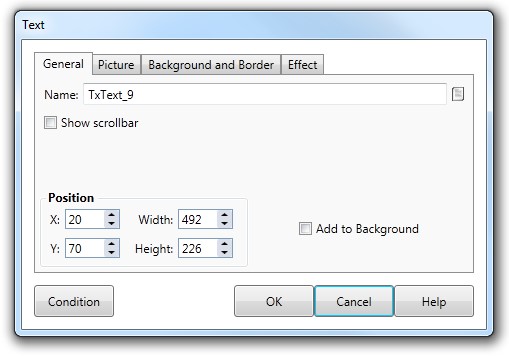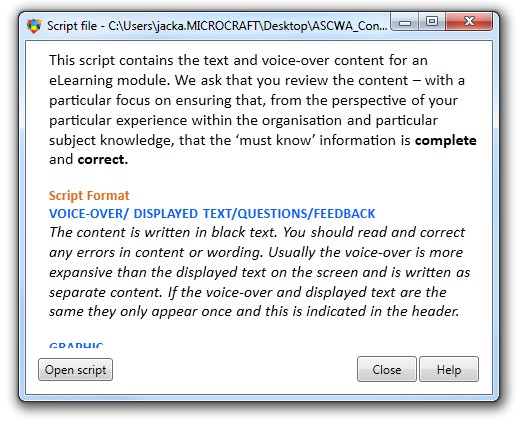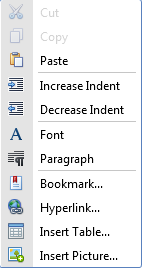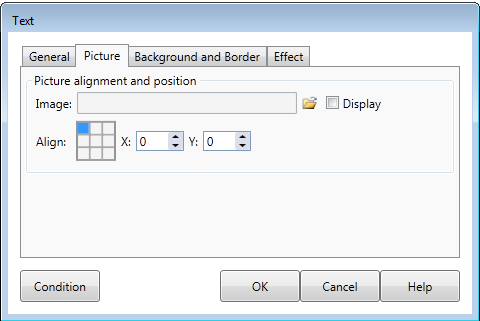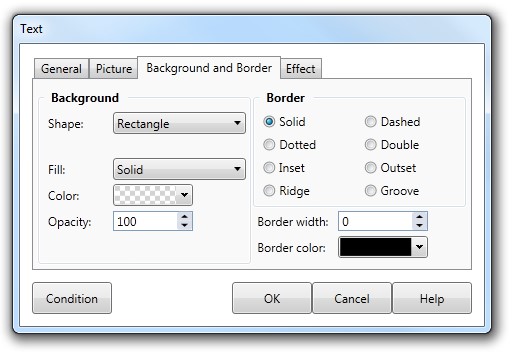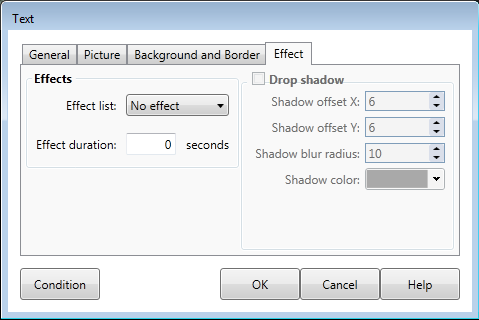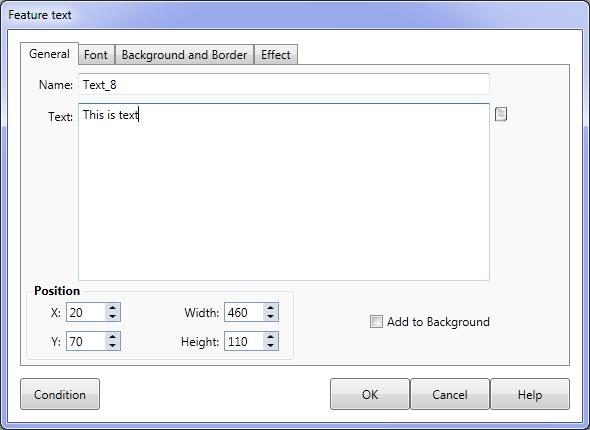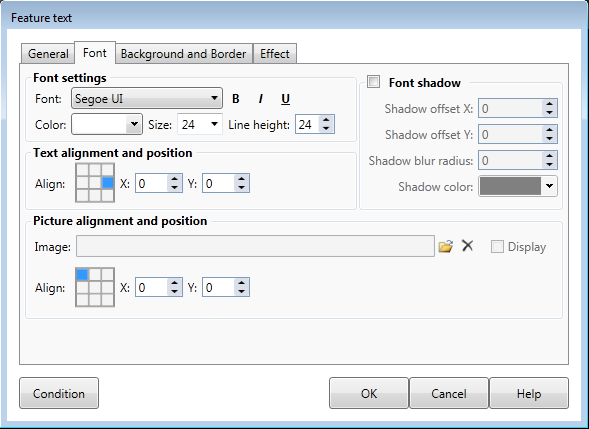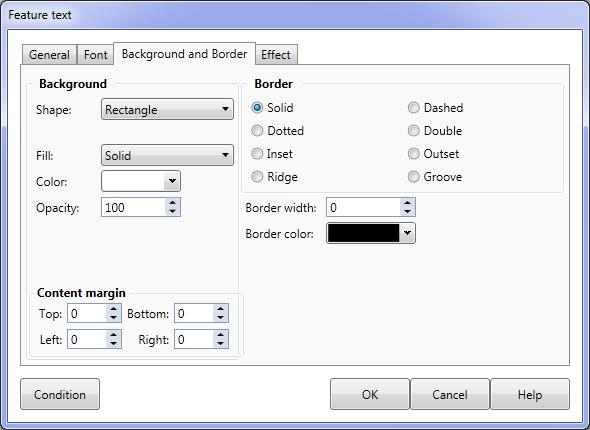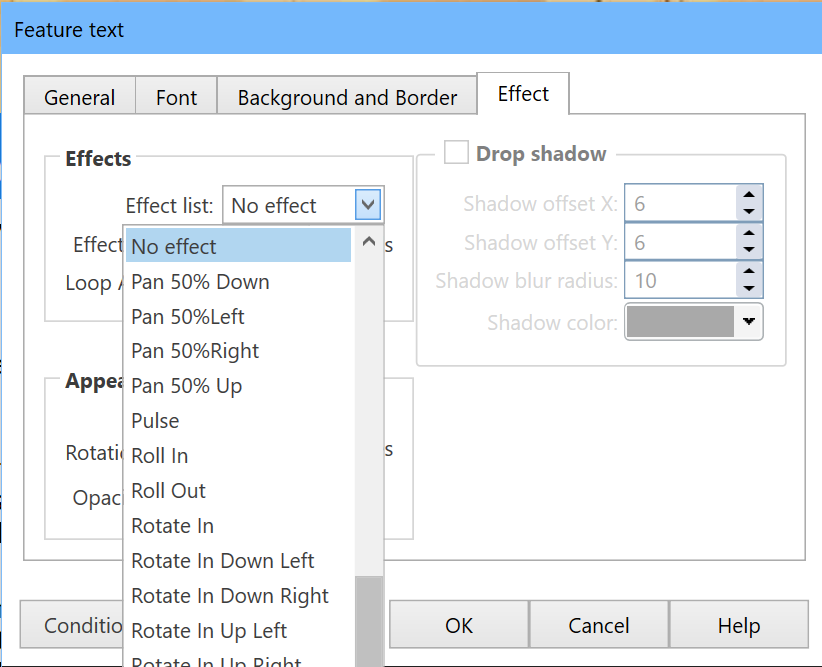Add Text/Feature Text
The Text Action allows you to create a text box with most of the word processing features that you are likely to need. These include tabs, margins and multiple fonts and styles within a single text box. The Feature Text action allows you to create a text box with only a single font - but with more attributes available (useful for creating headings and simple text boxes). Both Text Actions and Feature Text Actions allow you to directly import some part of a text document or script file that you have previously saved to disk.
|
|||
Add Text |
To add a Text action to the Action list:
A text box will be displayed in the Lesson screen with a flashing caret and the Text dialog will appear with the Text tab displayed (allowing you to change the properties of the text Action).
You can type text directly into the text box displayed or copy and paste text from a text file using the Script button (available on the Text tab of the Text dialog. |
||
Dialog controls |
See The Action Toolbar for information about the dialog controls displayed at the bottom of the dialog box.
|
||
General tab |
The General tab on the Text dialog gives you:
|
||
Name |
The name of the action (that will appear in the Action list) can be typed into the Name field. If left blank then a default action name will be used. |
||
Show scrollbar |
Will show a vertical scrollbar when the text is displayed in the eLearning. |
||
The Script button beside the Name field allows you import text from an external text document.
After choosing a file the Script window will show the contents of the file. Click and drag over the portion of the text that you wish to use, then either select copy from the right click menu or use Ctrl-C and then Ctrl-V to cut and paste the text. You may use Ctrl-Shift-V to paste text without any style characteristics.
|
|||
Position |
You may set exact X, Y co-ordinates for the text box as well as width and height. |
||
Add to Background |
The Text action can be added to the Lesson Background by checking the Add to Background checkbox. See The Lesson Background and Benefits of Persistence for more information. |
||
Text menu |
The text menu and the right click menu allow you to perform a variety of tasks.
|
||
Picture tab |
The Picture tab on the Text dialog allows you to specify the position of a graphic in the background.
|
||
Background and Border tab |
The Background and Border tab allows you to:
|
||
Effect tab |
The Effects tab allows you to specify up to 12 different special effects for displaying the image.
|
||
Add Feature Text |
To add a Feature Text action to the Action list:
A text box will be displayed in the top left corner of the Lesson screen and the Feature Text dialog will appear with the General tab displayed.
|
||
Dialog controls |
See The Action Toolbar for information about the dialog controls displayed at the bottom of the dialog box. |
||
Text Tab |
Name |
The name of the action (that will appear in the Action list) can be typed into the Name field. If left blank then a default action name will be used (the first 20 characters of the first line of text in the Feature Text action). |
|
Text |
Text can be typed directly into the Text field or imported from an external text document using the Script button. |
||
Position |
You may set exact X (horizontal) and Y (vertical) co-ordinates for the text box as well as width and height measurements. Either enter the values into the Position fields or drag-drop the text box to the required position on the screen (the values in the position and size fields will update automatically). |
||
Add to Background |
The Feature Text action can be added to the Lesson Background by checking the Add to Background checkbox. See The Lesson Background and Benefits of Persistence for more information. |
||
Font tab |
The Font tab on the Feature Text dialog allows you to change the font attributes such as the fill style and shadow of the text. The attributes apply to all of the text contained within the text box. You may also choose to place a picture with the text.
|
||
Font Settings |
The Font, Size, Attribute buttons (for bold, italic and underline) Fill and Align options operate in the same way as the Font tab of the Text action described above. |
||
Text alignment and position |
You may align text using the Align grid and x and y offsets. |
||
Picture alignment and position |
You may load a picture to be used wiht the text and specify its position with the Alignment grid and x and y offsets. Click the Display checkbox to display the picture. |
||
Font shadow |
Feature text can be given a drop shadow. |
||
Background and border |
You may alter the shape of the nackground using the Shape pull-down You can also use these shapes without text for arrows, pointers or highlights. Select a Fill style for the background. Use the Fill tab to define the colour gradient or image to be used. If you select a Shadow position for the background shape, additional options will be displayed on the Shape tab to allow the size and colour of the shadow to be specified. The bevel of the shape can be set either on this tab or on the Bevel tab.
See Pointers and Highlights for some alternative uses of Feature text shapes. |
||
Effects tabRotation/Opacity |
The Effects tab allows you to specify up to 40 different special effects for displaying the image.
These are CSS effects and, if possible, will use your graphics hardware to produce smooth animations. In and Out effects. A number of the animations have In or Out in their names. An In effect will move or rotate the text or image to it's final position. An Out effect will move or rotate the text or image until it's no longer visible. If you wish a text or image to enter a page and then exit the page, use a Change Action on the original text with an In effect and set it to and Out effect. Remember to set an appropriate pause between the two to allow the In effect to occur.
You may also specify the Rotation and Opacity for the text. Note that only some special effects will be available if you specify rotation |
||