Change an Action is used to change the properties of an Action item. Some of the properties that you might change are the position or content of an Image action, the position or content of a Text action.
There are some advantages to using Change an Action instead of adding new actions to an Action list:
- If you would like to remove an image or text segment from the screen and then display a new image or text segement, it is more efficient to Change an Action than Hide the original action (using Hide or Show an Action ) and then add a new action.
- All of the properties of the original Action are replicated in the new Action - only the properties that you change will alter (this can speed the process of creating new Elements).
Like the Hide or Show an Action button, you are not limited to the Actions defined in the current Element. You may also change the properties of Actions/Buttons that you have defined previously as part of the overall Lesson characteristics (Background and Foreground).
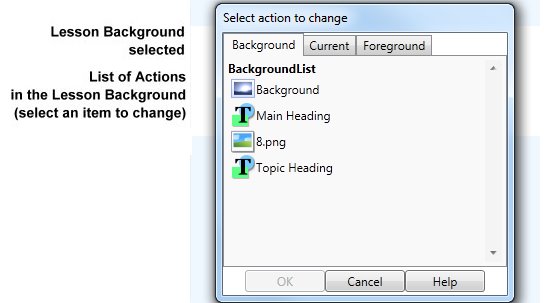
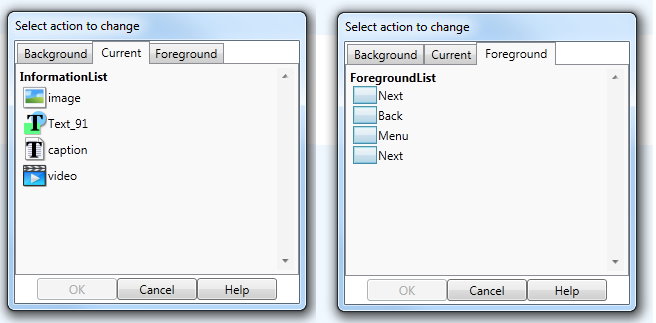
This means that you can define an Action item at some point in a Lesson, set the Action to the Foreground or Background, and then change its properties from within another Element of the Lesson.
For example, you could change the colour or picture contained in the Background at any stage during the Lesson. You may also change the properties of an Action in the current Element - for example, at this point in the Element, the colour of a line of text will change.
|