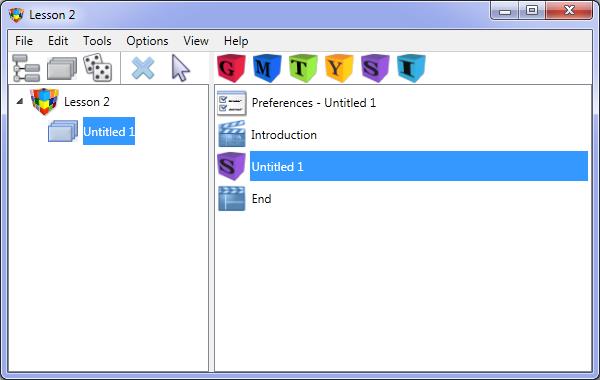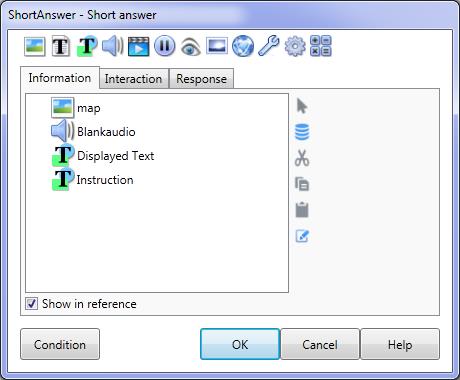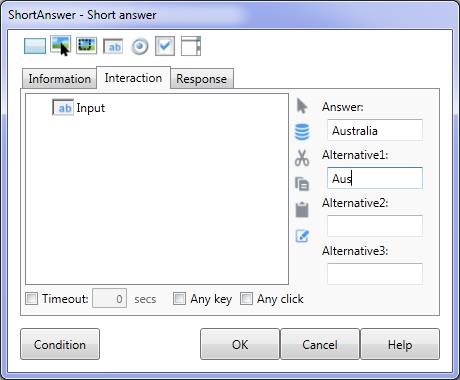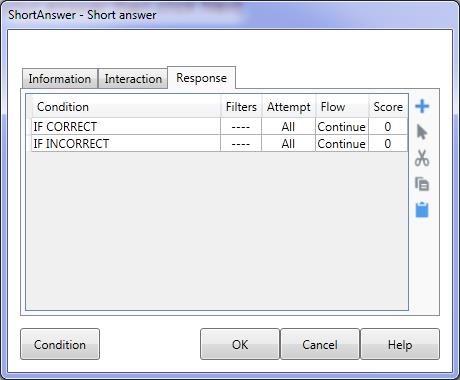Short Answer
A Short Answer Element provides an automated element to test the content of a Text Input field. When you select the Element type from the button bar of the Lesson dialog you are offered a blank Element or if you select it from Elements storage the elements will contain pre-defined Actions, Interactions and Responses..
|
|||
Information tab |
See The INFORMATION tab and The Action Toolbar for details about adding Actions in the Information tab. You should ensure that the information given to the trainee gives clear instructions as to what the trainee should do, when they have finished typing their answer, in order to move to the Response part of the Element. See Response processing for more information about moving the lesson to the Response section. For example, a question where the trainee should use the Next button to process their answer, might have the instruction: |
||
Interaction tab |
The Interaction tab contains the Interaction list (see The Interaction Toolbar for more information) as well as properties that are specific to a Short answer element. The specific properties of a Short answer dialog allow you to provide a number of alternative answers that the trainee may use that would be considered correct.
|
||
Correct answer and alternatives |
The Interaction tab allows you to define a correct answer as well as three different alternatives (i.e. four different correct answers). You can use wildcards, so that inputs that match parts of a specified answer can be given as correct.
To use wildcards, the Wildcards check box must be checked on the Response dialog. See Condition filters form more information about wildcare entries. |
||
Any click/Any key |
The Any click and Any key checkboxes allow you to specify that if the trainee clicks the mouse button, or presses a key on the keyboard, then the Element will move to the Response conditions. |
||
Timeout |
The Timeout checkbox and field allow you to set that if a specified time (in seconds) passes and the trainee has not selected any actions on the screen then the element will move to the Response section. You can test for timeout (IF TIMEOUT) as one of the Response conditions. |
||
Response tab |
When defining the Response section of the Element you can use the CORRECT and INCORRECT System variables to determine if the trainee's input matches any of the designated as correct answers - see Correct answer and alternatives on the Interaction tab displayed above.
See The RESPONSE tab for more information. |
||