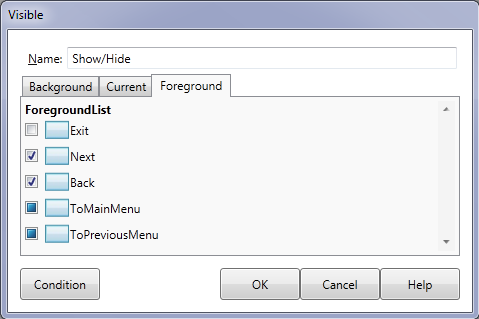Visible Action
The Visible Action button is used to change the visibility of any Action or Interaction item - use this to turn on/off the display of items on the screen at any time. With this button, you are not limited to the Actions defined in the current Element. You may also change the visibility of Actions/Buttons that you have defined previously as part of the overall Lesson characteristics (Background and Foreground). Note: An alternative to hiding an Action on the screen and then creating a new Action is to use the Change an Action option. See Change an Action for more information. |
||||
Changing
|
To use the Visible Action, click the corresponding button in the Action toolbar. The Visible dialog will be displayed.
|
|||
You may name this Visible action in the Name field. Select one of the Background, current Element or Foreground tabs to see a list of any Actions and button/fields whose visibility can be changed. |
||||
Visibility status of Actions |
Each action in the list has a corresponding check box that indicates the visibility status of the action:
You change the visibility status by clicking in the checkbox, each click will scroll through the options of square, blank and tick. If the visible Action is applied to a persistent Action or Interaction item (something that has been added to the Lesson Foreground or Background), the change will be made at this point in the current Element when the Lesson is run. The change will be persistent affecting all subsequent Elements encountered during the current option. |
|||
Indeterminate visibility |
Visibility of Actions (particularly in the Background and Foreground) can be changed anywhere in the lesson. While you are developing, AUTHOR™ cannot determine whether these actions will be visible or invisible. This is signified by a square in the visibility checkbox. For example, in a lesson you might use two navigation buttons - Next and Back. You have defined these in the Lesson Foreground and set them to Visible in the first element of your Lesson sequence. You are now creating the second element of the sequence. You select Hide or Show an Action and the Foreground list. The checkboxes next to the navigation buttons Next and Back have a square. In the ordinary running of this Lesson these buttons will display. If, however, you want to force an Action to be visible or invisible from this point onwards - then set the visibility status to either a tick or blank as required. The Lesson screen will update to reflect your choice. |
|||
Dialog controls |
See The Action Toolbar for information about the dialog controls displayed at the bottom of the dialog box. |
|||